[教程]debian9下安装Docker+Docker Compose+qbittorrent
4月20日更新• docker • docker compose • qbittorrent•教程•阅读:5,044次
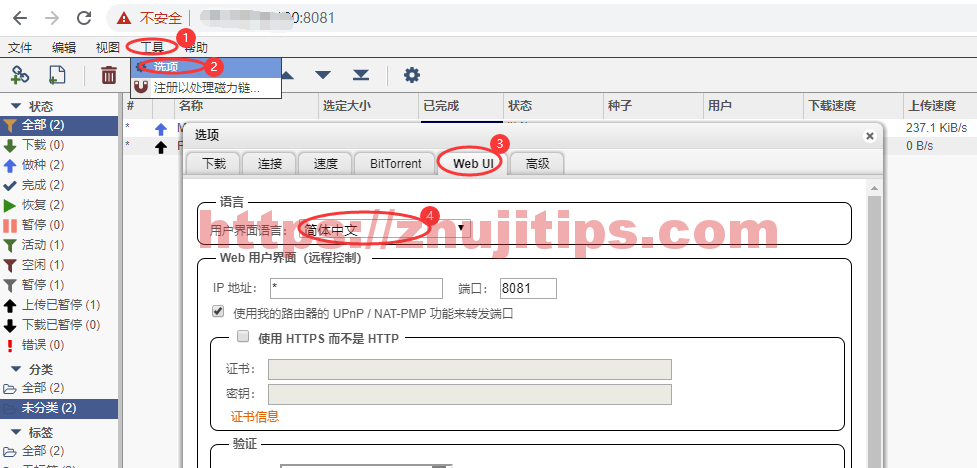
写在前面
教程非原创,网络上搜了各个教程后,汇总成自己的装机笔记,以备以后使用
安装Docker
apt update
curl -fsSL https://get.docker.com/ | sh #安装docker
systemctl start docker #启动docker
systemctl enable docker #随系统启动
安装Docker Compose
curl -L https://github.com/docker/compose/releases/download/1.3.1/docker-compose-'uname -s'-'uname -m' > /usr/local/bin/docker-compose
chmod +x /usr/local/bin/docker-compose
安装Docker版qbittorrent
拉取镜像
docker pull linuxserver/qbittorrent创建对应目录并编写 Docker-Compose 文件
cd ~
mkdir qBittorrent #创建qbitorrent数据文件夹
cd qBittorrent
mkdir config downloads #创建配置文件目录与下载目录
nano docker-compose.yml #创建并编辑文件
docker-compose.yml文件中写入如下内容
version: "2"
services:
qbittorrent:
image: linuxserver/qbittorrent
container_name: qbittorrent
environment:
- PUID=1000 #PUID,使用 id 用户名 查询
- PGID=1000 #PGID,使用 id 用户名 查询
- TZ=Asia/Shanghai # 你的时区
- UMASK_SET=022
- WEBUI_PORT=8081 # 将此处修改成你欲使用的 WEB 管理平台端口
volumes:
- /home/qb/config:/config # 绝对路径请修改为自己的config文件夹。修改”:“冒号前面的是你宿主机的文件路径;冒号后面的是docker qBittorrent目录,别改。下面这条同样道理
- /home/qb/downloads:/downloads # 绝对路径请修改为自己的downloads文件夹
ports:
# 要使用的映射下载端口与内部下载端口,可保持默认,安装完成后在管理页面仍然可以改成其他端口。
- 6881:6881
- 6881:6881/udp
# 此处WEB UI 目标端口与内部端口务必保证相同
- 8081:8081
restart: unless-stopped
查询PUID,PGID的方法,在ssh中运行
id root #这是root用户,如果你的其他用户,如abc,那么如下
id abc
执行docker-compose
在刚创建docker-compose.yml文件这个目录下运行
docker-compose up -d # docker-compose
# 执行后,如果正常,访问 ip:web-ui-port 即可进入管理页面。
# 默认用户名密码admin/adminadmin
# Tool->Options->WebUI #web登录后,可以在此菜单下找到修改语言为中文或其他
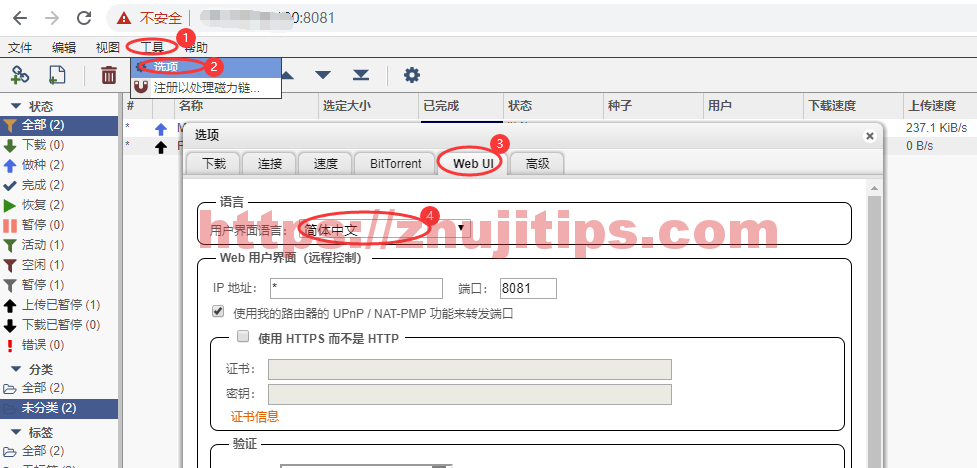
附一些docker基本操作
docker images #查看镜像
docker ps #查看当前已经运行的容器
docker ps -a #查看当前所有的容器
docker ps -a -q #只显示当前运行的容器的ID号
docker rm -f +前4位容器ID号
docker rm -f $(docker ps -a -q) #删除当前运行的所有容器
docker pull #下载镜像 docker pull hub.c.163.com/public/centos:6.7-tools
docker run #从镜像运行为容器
docker start/stop 容器启动停止
docker rmi +别名或ID号 Docker 镜像的删除
dockers images -a -q #显示镜像所有的ID号
docker rmi -f $(docker images -a -q) #强制删除所有镜像
docker ps --no-trunc #查看容器详细信息
docker stop/start CONTAINERID #通过容器id启动/停止
docker run --restart=always #容器的自动启动
docker start/stop MywordPress #通过容器别名启动/停止
docker inspect MywordPress #查看容器所有基本信息
docker logs MywordPress #查看容器日志
docker stats MywordPress #查看容器所占用的系统资源
docker exec 容器名 容器内执行的命令 # 容器执行命令
docker exec -it 容器名 /bin/bash #登陆容器的bash
docker info 守护进程的系统资源设置
docker history 镜像名 查询镜像的分层
--no-trunc 显示完整的历史命令
容器打包成镜像
docker commit 93f2e50a3439/centos6 pqj/jingxiang:v1.0
打包命令 容器ID/容器名 谁的/镜像名字:版本号
docker-compose 多容器编排工具
docker-compose up -d 创建启动项目
docker-compose start 启动项目
docker-compose stop 关闭项目
镜像改标签
docker tag 镜像ID pqj/test:1.0(xx/xx/xx:xx) #一般情况下要上传镜像的时候才需要改标签!
docker tag peng/tomcat:v1.0 docker.pqj.com/library/tomcat:v1.0
镜像导出入导入
docker save -o /root/pqj.tar pqj/jingxiang:v1.0 #镜像导出
docker load -i test.tar #镜像导入
Docker程序将读取Dockerfile,根据指令生成定制的image。
docker build -t wangyang/jdk-tomcat